
- #Update pivot tables in excel how to#
- #Update pivot tables in excel update#
- #Update pivot tables in excel code#
- #Update pivot tables in excel download#
But sometimes fields are started calculating as count due to the following reasons. Whenever the fields are added in the value area of the pivot table, they are calculated as a sum. Problem 3# Excel Pivot Table Sum Value Not WorkingĪnother very annoying Excel pivot table problem is that all of a sudden Excel pivot table sum value not working
#Update pivot tables in excel update#
Now go to the Layout & Format within this tab, choose these two options: Autofit column widths on update and Preserve cell formatting on update.Hit the Analyze and then Options button.Tap anywhere inside your Pivot Table as this will display PivotTable Tools on your Excel ribbon.If you don’t want that your pivot table column width and cell formatting mess up after refreshing the pivot table data then perform the following option settings. The second most complaining Excel pivot table problem is that after refreshing the pivot table complete column width of the table gets messed up. Problem 2# Refreshing A Pivot Messes Up Column Widths Preview the repaired files and click Save File to save the files at desired location.Select the corrupt Excel file (XLS, XLSX) & click Repair to initiate the repair process.
#Update pivot tables in excel download#
Download Excel File Repair Tool rated Excellent by Softpedia, Softonic & CNET.
#Update pivot tables in excel how to#
#Update pivot tables in excel code#
In the code window on the right, copy paste the given code.In the Project Explorer, double-click on the sheet name that contains the Pivot Table.If it’s not there, press Control + R to make it visible. In the VB Editor, there would be Project explorer on the left (that has the names of all the worksheets).The name would be visible in the left part of the ribbon under the ‘PivotTable Name’ header. To know the name, click anywhere in the Pivot Table and click the Analyze Tab. “PivotTable1” – change this to the name of your Pivot Table.“Sheet1” – change this part of the code with the name of the sheet that has the Pivot Table.You need to modify this code to make it work for your workbook: As soon as there is a change, the code refreshes the Pivot Cache of the Pivot Table with the name PivotTable1. Here is the VBA code: Private Sub Worksheet_Change(ByVal Target As Range) Worksheets("Sheet1").PivotTables("PivotTable1").PivotCache.Refresh End Subĭecoding the Code: This is a change event which gets triggered whenever there is a change in the sheet that contains the source data. To make it more efficient and auto-refresh the Pivot Table whenever there is a change in the data source, you can use a simple one-line VBA macro code. While refreshing a Pivot table is as easy as two clicks, you still need to do this every time there is a change. Autorefresh Pivot Table Using a VBA Macro
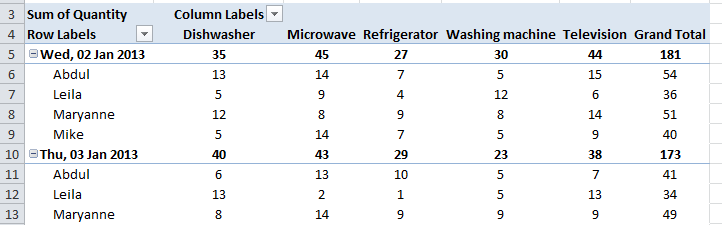
You can simply refresh the Pivot Table and it’ll account for the new rows/columns. Note that if you change the data source into an Excel Table and then use the Excel table to create the Pivot Table, you don’t need to use the change data source option.


 0 kommentar(er)
0 kommentar(er)
